iPeople Resources
iPeople is Illinois State University's Human Resource Information System. The following are frequently asked questions and answers and training documents to assist supervisors in their use of iPeople.
Understanding Your Employees' Timesheets
- What are Time Reporting Codes?
- How to Approve Time
- Viewing Payable Time
- Where can I find my employee's position number?
- Mid-Pay Period Hires
- "Approval in Process" Status on a Timesheet
- Approving Holidays
- Approving Administrative Closure (AC) Days
- Corrections to Employee Timesheets
- Zero Hours on Timesheets: Do they need to be approved?
- Retroactive Hours: Can I lump late hours together on the current timesheet for my employee?
- Former Employees : I received a phone call/email about approving time for an employee that no longer reports to me
- What does the Extra Help Hours Balance sections on my employee's timesheet represent?
- What does the ISU Work Study Award Section on my employee's timesheet represent?
- Does my employee have more than one job?
- I have approved time for an employee several times, but I still get unapproved time reminders. What am I doing wrong?
- My employee recently resigned/retired. Do I need to approve outstanding time from the last pay cycle?
- I have an employee with a Flex schedule. What does that mean?
Time Reporting Codes (TRCs) are used to record both time entries or benefits usages on timesheets in iPeople. Employees must select a time reporting code for each type of hours worked or absence from work, including illness, vacation, holiday, etc. Read about Time Reporting Codes in more detail.
Supervisors are required to review and approve hours and benefits usages for their employees in iPeople after each pay period. Details about time approval procedures can be found here: How to Approve Time. Please contact HR Systems at (309) 438-8311 if you have questions.
Supervisors and employees can view how Reported Time will be turned into Payable Time in advance of Payroll calculations. Payable Time is created after the Time Administration process runs (4 times per day) and is the end product of Time and Labor. How to View Payable Time on Timesheet
Supervisors can quickly review Job information for individual employees by clicking on the employee name and/or title in the upper right-hand corner of their timesheet: View Job Information on Timesheet.
Supervisors sometimes find they cannot submit or approve hours for employees who are hired or transferred in the middle of a pay period. The timesheet boxes are “greyed out” and/or say “Invalid Value,” like this:
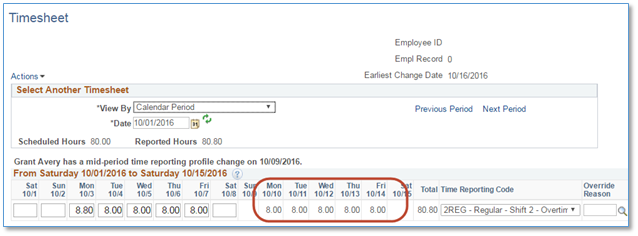
Find the simple way to resolve this mid-pay period issuse by reading the How to Submit/Approve Hours for Mid-Pay Period Hires or Transfers tutorial.
This is expected behavior in iPeople when supervisory changes are made or in certain other cases. If you see “Approval in Process” instead of “Needs Approval” on a timesheet in the Reporter Status column, then further action is required. Hours cannot be picked up by Payroll for processing unless the Reported Status is “Approved.” Please call Human Resource Systems at (309) 438-8311 for assistance if you see “Approval in Process.”
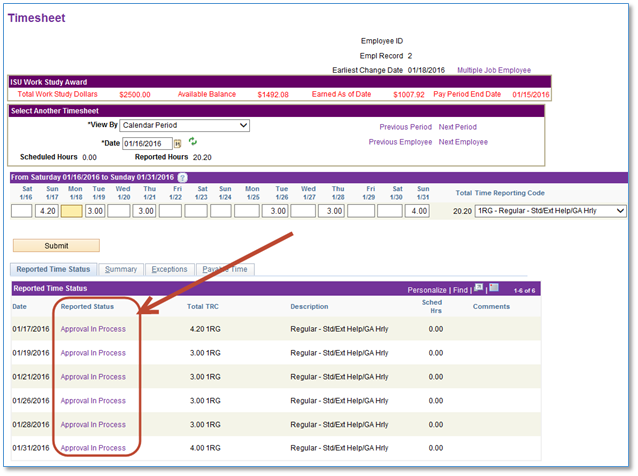
Hourly:
You should approve ISU holiday time for hourly employees as you normally would for any other reported time. However, be sure you know which employees receive the University-designated holidays:
- Student employees, graduate assistants, and extra-help employees are not eligible for holiday pay
- Other employee groups are eligible for holiday pay. This can vary according to union affiliation, so please refer to the applicable union contract if you are in a bargained unit.
ISU holidays are pre-populated with the Time Reporting Code “HOL” on hourly timesheets and are indicated on timesheets with a yellow box to remind employees to not enter benefits usages (Sick or Vacation) on these days.
If your hourly employee is considered essential personnel and is required to work on a Holiday, then follow the link below for directions on reporting this time. Please consult your department and/or Employment Consultant for further information.
Reporting Time Worked on ISU Holidays (hourly non-exempt)
Salaried:
Salaried employees are paid for ISU holidays regardless of whether the hours are entered on their timesheets. Holidays are indicated on timesheets with a yellow box to remind employees not to enter benefits usages (Sick or Vacation) on these days. If your employee does choose to enter hours on a holiday, you should approve it.
Hourly:
You should approve Administrative Closure (AC) days for hourly employees as you normally would for any other reported time. However, be sure you know which employees receive AC days:
- Student employees, graduate assistants, and extra-help employees are not eligible for AC day pay
- Other employee groups are eligible for AC day pay. This can vary according to union affiliation, so please refer to the applicable union contract if you are in a bargained unit.
ISU AC days are pre-populated with the Time Reporting Code "AC" on hourly timesheets and are indicated on timesheets with a yellow box to remind employees to not enter benefits usages (Sick or Vacation) on these days.
If your hourly employee is considered essential personnel and is required to work on an Administrative Closure Day, then follow the link below for directions on reporting this time. Please consult your department and/or Employment Consultant for further information.
Reporting Time Worked on ISU AC Days (hourly non-exempt)
Salaried:
Salaried employees are paid for ISU AC days regardless of whether the hours are entered on their timesheets. AC days are indicated on timesheets with a yellow box to remind employees not to enter benefits usages (Sick or Vacation) on these days. If your employee does choose to enter hours on an AC day, you should approve it.
Supervisors have access to employee timesheets for 60 days after the end of the pay period. Your employees may come to you if they need to make a correction. Follow these steps to make corrections or adjustments. Payroll processes should automatically pick up the changes during the next pay cycle:
- Pull up the employee’s timesheet
- Find the incorrect time with the time reporting code
- Zero out the incorrect time and click “Submit” (iPeople requires “0” to be entered)
- Add a new row and Time Reporting Code
- Enter in the new time with the new Time Reporting Code in the new Row. Click “Submit”
- Verify that the total number of hours for the day and for the week is correct
- Approve the corrected hours and the zero time for the employee.

Zero time does not need to be entered on the timesheet if the employee did not work. However, if zero time was entered then you do need to approve it. All time entered into iPeople needs to be approved by a supervisor. If you want to enter zero time or if you want your employees to enter zero time, then make sure you approve all zero hours as well as actual hours. Human Resource Systems staff will have to contact you if you do not approve the zero hours. This is an example of a timesheet with unnecessary “zero hours.” Although these hours were not needed, the supervisor is still required to approve them:
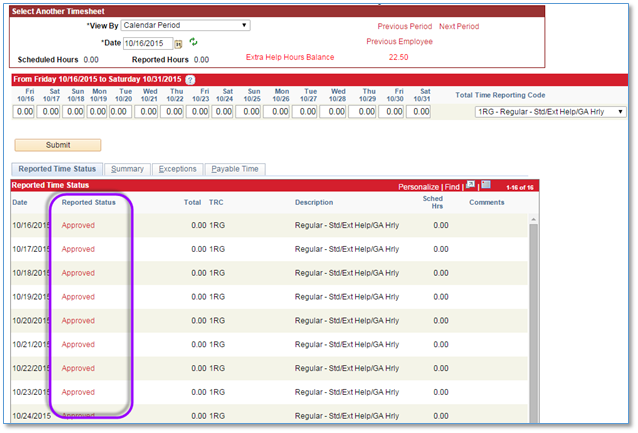
- If you are altering an already-submitted timesheet, you may need to report zero hours in place of previously, erroneously reported time.
- If an employee reports time for their last pay period at ISU, reporting and approving zero time will help expedite the payout process.
No. Although it might seem simpler to report all hours in one lump sum on the current timesheet, this is false time reporting and can cause auditing issues. Employee hours must be reported on the timesheet for the pay period in which the hours were actually worked. Go back to those previous pay periods to enter late hours on the appropriate day and then approve them for your employee. Payroll will automatically pick up hours in previous pay periods and will process them appropriately in one paycheck. If you have difficulty accessing older pay periods (more than 60 days in the past), please contact HR Systems at (309) 438-8311.
If an employee no longer reports to you due to a position change, it is important for you to contact Human Resources to request a supervisory change in the iPeople system. These requests for reporting changes should be made to your Employment Consultant.
Your Extra Help employees will have a section on their timesheet representing their Extra Help Hours Balance. This is called the Extra Help Hours Accumulator. This number indicates how many hours have accumulated toward their 900 hour limit over the previous pay periods (does not include current pay period).
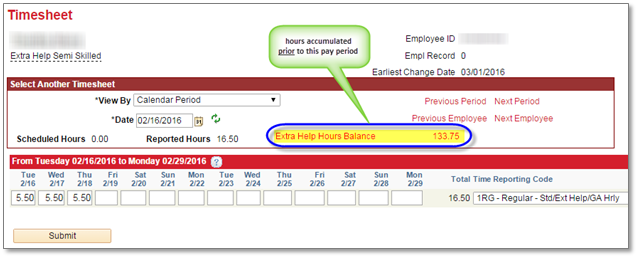
If you have student employees or graduate assistants who are working under a Federal Work Study Award, then you will see a breakdown of their award on their timesheet with their Available Balance to use for the remainder of their appointment. The Available Balance and the Earned As of Date update after each pay cycle.
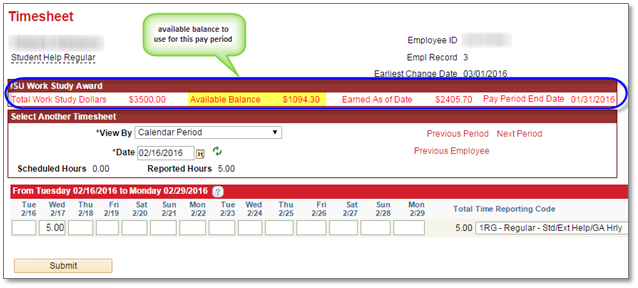
As a supervisor, you may want to know if your employee has more than one job, due to concerns about ACA maximum hours worked and/or overtime. You can see if your employee is a multiple-job employee by looking at their timesheet. If they have more than one job, then their timesheet will include this link:
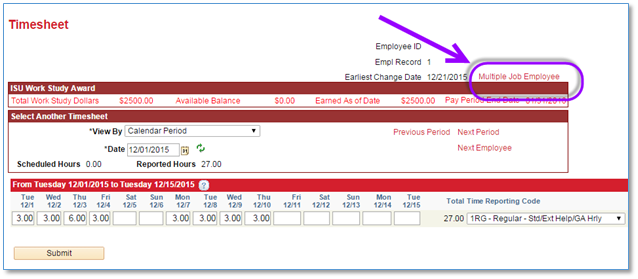
Several things could be occurring. Here are some things to be aware of:
- When you intend to approve time, be certain that you are selecting ALL the time that you want to approve.
- Check the dates on the timesheet to be sure you are in the correct pay period.
- Be sure to click the “Approve” button and not the “Submit” button when you intend to approve time. If you click the “Submit” button, then you are submitting the employee’s time for approval rather than approving the time.
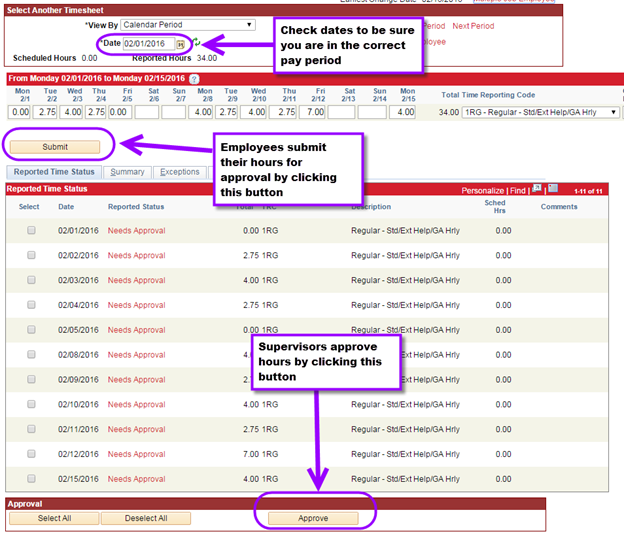
Your employee could be entering time after you have approved their timesheet. Employees are able to submit time up to two calendar days following the end of the pay period. If an employee submits more hours after you have already approved hours, then this is the message they will receive:
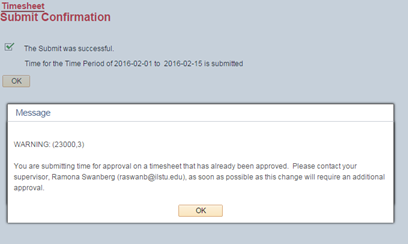
Set firm submission deadlines for you employees' timesheets in order to avoid having to return to the same timesheet to make approvals. multiple times
If a terminated employee has submitted time for approval and it is accurate, then you need to approve the hours. The employee will be removed from your employee timesheet list shortly after their employment ends. If you notice that an employee is still on your employee list a few weeks after termination, then please contact your Employment Consultant at (309) 438-8311.
Flex time/flex schedule is a method that allows supervisors to adjust schedules to accommodate fluctuating operational demands within a single workweek without incurring overtime expenses on a daily basis. Refer to The Differences Between Comp Time and Flex Time for more details.
Getting Your Employees Paid
- Pay Dates/Approval Deadlines
- Late Timesheet Approval: What happens to the employee's pay?
- Additional Pay Submission
- Travel Guidelines for Hourly or Non-Exempt Employees
Illinois State University paydays are the 15th and end of each month. Hourly employees are paid on a semi-monthly basis and salaried employees are paid on a monthly basis. Time needs to be approved by supervisors by 4:00 p.m. two business days after the time period has ended in order to ensure that their employees are paid on time. You can find a calendar of pay dates and approval deadlines on the Payroll website.
Hourly:
If an hourly employee does not complete their timesheet and/or the supervisor does not approve the reported time by the deadline, then the employee may not be paid on the current pay cycle. Payroll will not automatically pick up the late-approved hours for processing on the current payroll.
Salaried:
If a salaried employee fails to report their benefit time (hours spent away from work) by the deadline, then benefit balances will be incorrect. However, paychecks will not be negatively affected. Benefit balances will be adjusted after the pay cycle is complete.
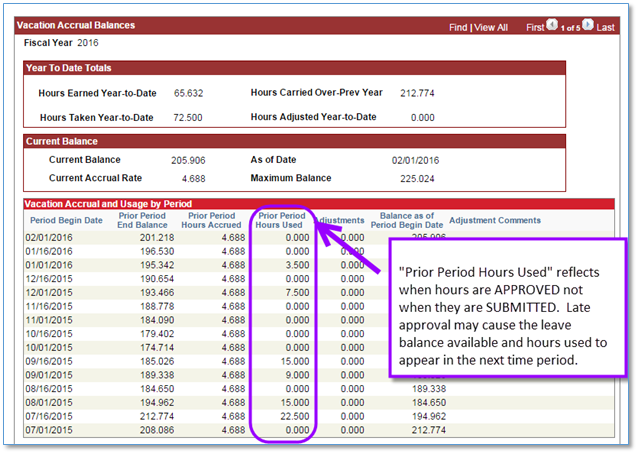
For information on additional pay and for a tutorial on additional pay submission, please refer to the Additional Pay section of this website.
Click here to find general guidelines for employees who need to report time while traveling: Reporting Hours While Traveling
Your Employees' Benefits
- Viewing Your Employees' Sick and Vacation Balances
- Viewing Your Employees' Comp Time Balances
- My employee ran out of Sick/Vacation/Comp time. What do I do?
- What are my responsibilities in regards to employee medical/FMLA leave?
- Difference Between Comp Time and Flex Scheduling
You can view Sick and Vacation balances for both hourly and salaried employees by clicking on the "Leave Balances" link on their timesheet. Leave balances (Sick and Vacation) are updated after each pay cycle. Sick and Vacation balances are usually updated 5-7 days after the end of each pay period.
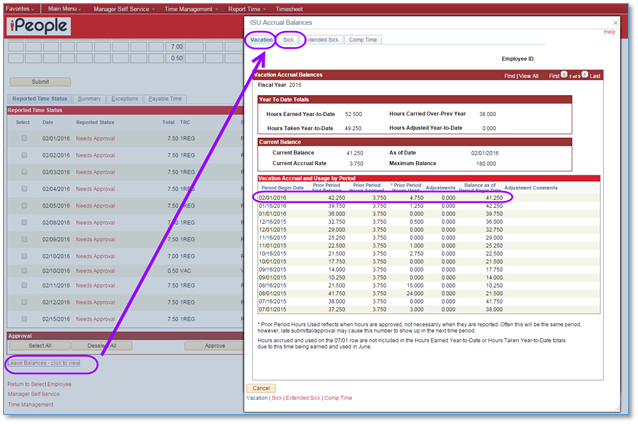
If you supervise an hourly employee, then you can check their Compensatory Time (Comp Time) balance by clicking the "Leave Balances" link on their timesheet. Salaried employees do not accrue Comp Time. Comp Time balances are updated on a daily basis.
Hourly:
If your hourly employee is out of Sick/Vacation/Comp Time and needs to report time away from work, then please contact Human Resources Systems at (309) 438-8311. University policy requires employees to submit their scheduled hours on a daily basis according to their Work Schedule and FTE. Reporting less than their standard number of hours per day or per week is not acceptable.
Salaried:
If your salaried employee is out of Sick and Vacation and needs to report time away from work, then please contact Human Resources Systems at (309) 438-8311. University policy requires accurate reporting of time away from work.
Time Reporting is the responsibility of the supervisor during the employee's absence.
When an employee has applied for a leave but the leave has not yet been approved or denied, select the Sick time reporting code until that time is exhausted. Once Sick is exhausted, select Vacation (for eligible employees), Compensatory Time Used (for eligible employees), and/or Personal Day (for eligible employees) until exhausted. See below for examples.
 "
"

Once an employee has been approved for a leave, select the FMLA Sick time reporting code until that time is exhausted. Then select the FMLA Vacation (for eligible employees), FMLA Compensatory Time Used (for eligible employees), and/or Personal Day (for eligible employees) until exhausted. See below for examples.;
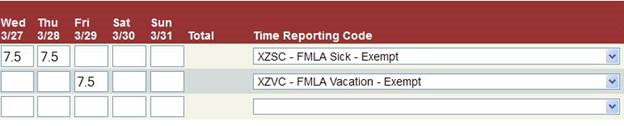

The 150 extended Illness Leave is only available for continuous leaves taken for an employee's own serious health condition. If applicable, the Benefit Counselor will enroll the employee in the 150 Extended Illness Leave. As time is reported on the timesheet, iPeople will deduct according to policy from the 150 balance when appropriate. No other action is required on part of the employee or supervisor to access these hours.
Learn about Compensatory Time (an alternative way to compensate hourly employees for overtime work) and how it differs from Flex Time (a method of scheduling variable work hours, sometimes used by departments for employees with fluctuating workloads). Comp Time vs. Flex Time
Your Employees' Personal Information
- How do I access personal information for my employees?
- Setting Up Favorites
- How do I submit Campus Address changes for my employee?
As a supervisor you can view personal information (address, emergency contact, birth date, compensation history) for each of your employees. To do so, click on the "More..." tile on your Employee page. Then select Employee Personal Information from the left navigation.
Choose an employee from the list by clicking on "Select" next to the name of the employee.
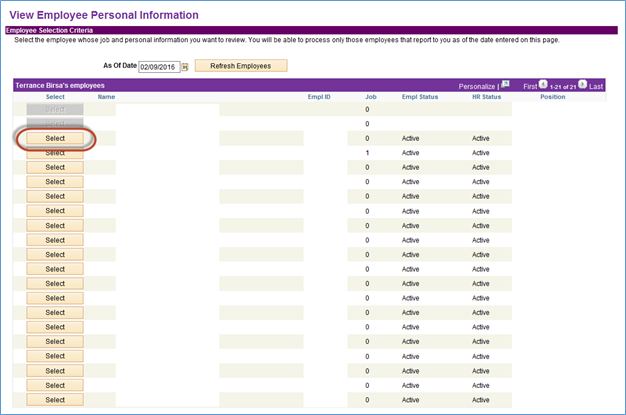
The selected employee's Employee Information Summary should look similar to this screen:
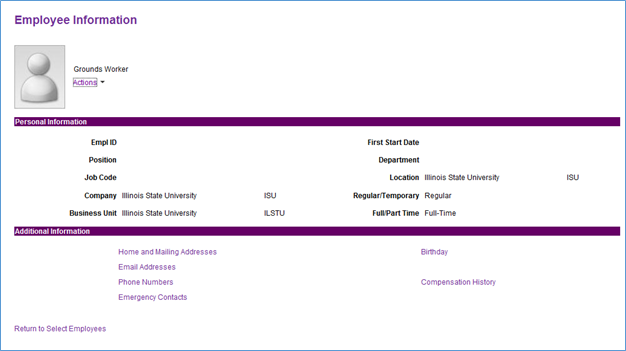
Looking for ways to work more efficiently in iPeople? Try setting up bookmarks or “Favorites” for quick links to frequently-accessed screens. This tutorial contains more details: How to Set Up and Edit Favorites.
To update an employee's business address business phone number, please complete the Campus Address, Phone, and Location Change Form and return it to Human Resources, campus box 1300.
Reporting Within iPeople
- Running Self-Service Reports and Queries
Supervisors with access to view iPeople queries can run self-service reports and queries for their department. Find out how.